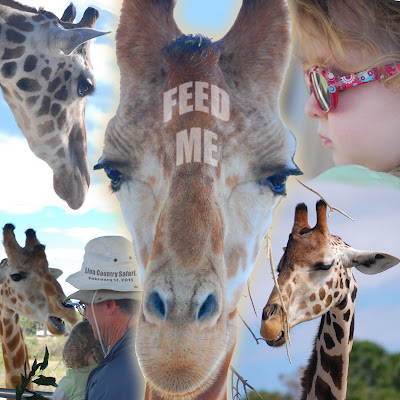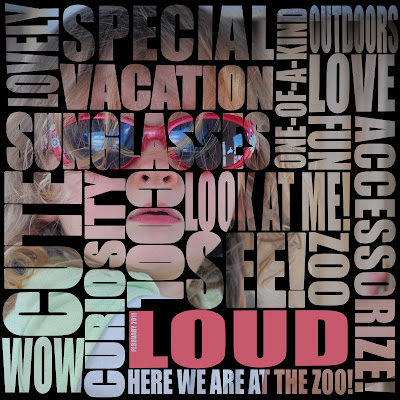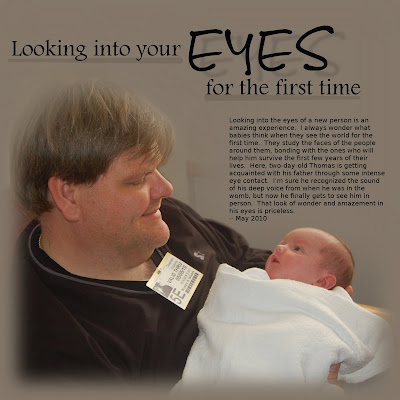
The best photos of people have clean, uncluttered backgrounds. Professionals can accomplish this in a studio with fancy lighting and backdrops. Even though I'm no professional, I move around to try to get the best angle to isolate the subject. Yet when you're trying to capture a fleeting moment like this, you can't wait around until you get a better background.
Yet us scrappers can take a little artistic license and cheat a little by masking the background. One option for dealing with ugly backgrounds is to paint your own (see my post about it here). Masking the background is a much simpler way to eliminate it.
The original
I took this photo of my husband and son in the hospital just after he was born. Here's the original:
I managed to capture my newborn staring into his father's eyes, but the window and coffee cups weren't doing anything for the photo.
The mask
To create the mask, I simply did a lasso select around the area above the subjects, filled it with the color of the wall, then blurred it to get the desired effect. I repeated this technique to get a border around the bottom of the layout. It's as easy as that!
Using the blank space for text
Masking the background also creates a clean slate for text. Rather than simply making the photo smaller in order to fit the title and journaling into the layout, you can fill the page with the photo and write your words on the mask. Play around with different fonts, sizes, and positions to get a fun, dynamic title. Play with different filters as well. I added a drop shadow under the word "eyes" to make it pop.
Masking ugly backgrounds is one of the simplest, quickest tricks I've learned in the GIMP. With digital scrapbooking, there is no need to include cluttered backgrounds in your layout. Just mask them!
The journaling on this layout reads:
Looking into the eyes of a new person is an amazing experience. I always wonder what babies think when they see the world for the first time. They study the faces of the people around them, bonding with the ones who will help him survive the first few years of their lives. Here, two-day-old Thomas is getting acquainted with his father through some intense eye contact. I'm sure he recognized the sound of his deep voice from when he was in the womb, but now he finally gets to see him in person. That look of wonder and amazement in his eyes is priceless.
-- May 2010